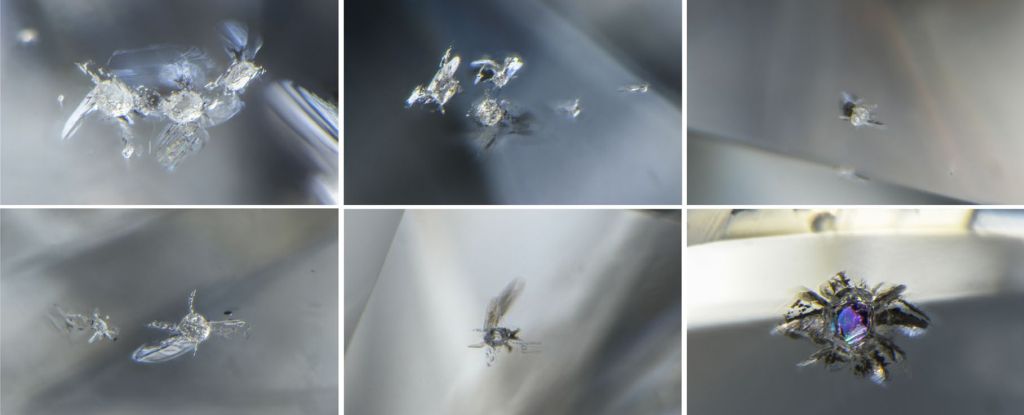ARTICLE AD
No one likes being tethered to a socket at home or dealing with a dying phone when on the go. A long-lasting battery life on a phone is essential. When an iPhone ages, its battery suffers, leading to a shorter life. If you feel your iPhone has not lasted as long as it used to, follow the tips below. They won’t undo the battery damage but’ll ensure you get the most out of each charge.
Is USB-C Finally Coming To iPhone?
Turn off Background Refresh
iPhone apps tend to auto-refresh to be ready for you when you launch them. While that’s helpful, it constantly drains your battery in the background. Imagine how much battery that would take up if your phone’s loaded with apps.
Turning the background app refresh off is okay since they can always refresh upon launch. Go to General > Background App Refresh > Background App Refresh (again) and choose Off.
Limit Location Services
Location services are another thing that runs in the background that takes up your battery without you knowing. You’re wasting considerable battery by always sharing your location with certain apps. You should change that to only when you’re using that app.
Head over to Settings > Privacy and go through the list of apps to see if any say ‘Always’ in front of their names. When you see one, click on it and pick While Using the App from the list. If you feel that the app doesn’t need your location, feel free to pick Never.
Organizing this list from time to time helps save you a lot of battery and is also safer regarding privacy.
Watch Your Phone’s Temperature
According to Apple’s iPhone user guide, iPhones are designed to work in ambient temperatures between 32° and 95° F (0° and 35° C) and stored in temperatures between -4° and 113° F (-20° and 45° C). The guide also adds that an iPhone’s battery life can be shortened if stored or operated outside these temperature ranges.
This means that to optimize your iPhone’s performance, you need to watch its temperature. If you’re out in the cold, keep it as warm as you can tucked inside your jacket’s pocket. If you’re charging it and feel it starting to heat up, take it out of its case so it can breathe a little.
Turn Low Power Mode On
This is an obvious one. Low Power Mode reduces background activity like auto-downloads and mail fetch and reduces your display’s refresh rate. This makes your phone less power-hungry. You still get all your notifications, and your phone works normally.
Low Power Mode automatically activates when your battery falls below 20%. However, if you wish to activate it manually, go to Settings > Battery and turn on the toggle switch for Low Power Mode.
It’s easier to add the feature to your Control Center, so all you have to do is swipe down on your display and click the battery icon when you want to activate the mode. To add it to your Control Center, navigate to Settings > Control Center and hit the green plus icon next to Low Power Mode.
Turn Wi-Fi, Bluetooth, Cellular Data, and Airdrop off
Again, it’s a pretty obvious and easy one. Features like Wi-Fi and Airdrop drain your battery by constantly looking for connections nearby. For instance, turning all of these off is a good habit when hitting the bed.
To turn Wi-Fi, Bluetooth, and Data off, swipe down on your display from the top-right and tap on their respective icons. It’ll all be greyed out if you’re successful. You can also turn them off in Settings. Go to each menu (Wi-Fi, Settings, Bluetooth) and turn their respective toggle switches off.
For Airdrop, go to Settings > General > Airdrop and click on Receiving Off.
Turn Brightness Down
There’s a reason why Low Power Mode makes your display less bright. The higher the brightness, the less your battery will last. Unless you’re outdoors and absolutely need all those nits, turn your brightness down in the Control Center.
Swipe down on your display from the top-right of your screen and then swipe down on the brightness slider as much as you want. Heading over to Settings > Display & Brightness and tweaking the Brightness slider on that page is another way to do this.
Turn Auto-Lock On
The longer your display stays on, the more battery you’ll lose. Turn auto-lock on if you always turn off your display when putting your phone down manually. You’d need to go to Settings > Display & Brightness > Auto-Lock. Once you see all the options, change it from Never to an option of your choice. Anything two minutes or under should be fine.
If Auto-Lock is greyed out, that’s because your Low Power Mode is activated. You’re automatically defaulted to 30 seconds, which is even better. But it’s helpful to have this information handy when you want your display to last longer.
Update iOS
Think of this as the ‘turn it off and on again’ hack. It works for everything, from making your iPhone run faster to extending its battery life. New iOS versions bring bug fixes and updates that help improve your phone’s overall performance. Anytime your phone’s acting up, it’s a good idea to check if you’re on the latest software version and update if you aren’t.
Navigating to Settings > General > Software Update will tell you whether or not you need to update.
Need More Help?
How to Turn Off Find My iPhone
How to Silence Notifications on the iPhone
How to Access Netflix Games on iPhone
8 Ways to Extend Your iPhone’s Battery Life
Six Ways to Speed Up Your iPhone
How To Lock Any iPhone App Behind Face ID, Touch ID, or a Passcode
Want more of Gizmodo’s consumer electronics picks? Check out our guides to the best phones, best laptops, best TVs, and best headphones. If you want to learn about the next big thing, see our guide to everything we know about the iPhone 16.
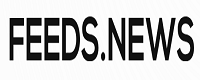
 9 months ago
64
9 months ago
64