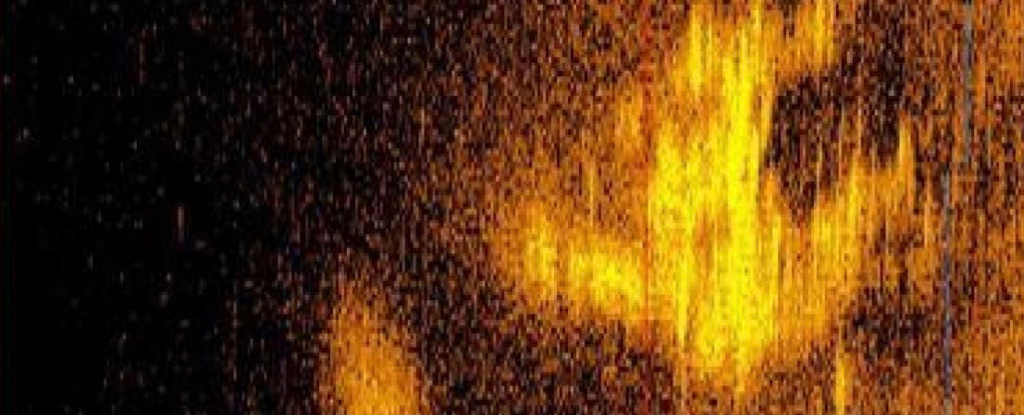ARTICLE AD
We’ve all been there: You’ve got a fancy new phone or laptop, and it’s time to set it up, but you have no idea what the Wi-Fi password is. Maybe it’s a long string of characters on the back of your router in another room or written on a Post-It note somewhere in the house. Either way, there are some pretty easy ways to get yourself up and running without having to bug a friend, family member, or colleague to access it or add another of your own devices; here’s how to find the password.
Of course, this process won’t be much help if the Wi-Fi password has changed, which might explain why your connected devices are no longer getting online. In that case, you will have to get the new password from whoever is running the network.
Android
 The Android Wi-Fi password screen comes with a QR code. (Gizmodo)
The Android Wi-Fi password screen comes with a QR code. (Gizmodo) If you’re using a Google Pixel phone, from Settings, tap Network and internet and Internet, then tap the gear icon next to the name of the wifi network you’re currently connected to. Tap Share on the next screen, authenticate your identity, and you will get a QR code to share the login details. The Wi-Fi password will be listed underneath.
It’s a little different if you’re on a Samsung Galaxy phone. Open Settings, choose Connections and Wi-Fi, and tap the gear icon next to the current Wi-Fi network. The password field will be starred out, but if you tap the eye icon next to it and confirm your identity, you’ll see the password in plain text.
If you have any other type of Android phone, you should be able to find a similar Wi-Fi configuration page somewhere. Note the other useful options and features on the same screens: Telling Android whether or not to automatically reconnect to the network, for instance, and readings on the frequency and Wi-Fi standard you’re connected with.
iOS
 It only takes a couple of taps to find a password on iOS. (Gizmodo)
It only takes a couple of taps to find a password on iOS. (Gizmodo) If you’re using an iPhone, head to the main Settings app, then choose Wi-Fi to see the network you’re currently connected to. Tap the small blue information icon next to that network name (the small “i” inside a circle) to see how it’s configured—whether or not your iPhone is set to connect to it automatically.
Tap on the Password field, and you’ll be asked to authenticate yourself using whatever method is set as the screen lock protection measure (Face ID or a PIN code, for example). After that, the password appears, and you even get a handy Copy bubble on the screen in case you need to copy it somewhere else.
It’s worth familiarizing yourself with the other options on this screen, too, in case you ever need them—you can turn on a special low data mode if bandwidth is limited, for example, or ask your iPhone to forget the network (in which case you’ll have to enter the password again the next time you connect).
Windows
 Bringing up the current Wi-Fi password on Windows. (Gizmodo)
Bringing up the current Wi-Fi password on Windows. (Gizmodo) When it comes to finding your Wi-Fi passwords on Windows, open up Settings from the Start menu, then choose Network & internet and Wi-Fi. You’ll see the network you’re currently connected to up at the top (you can see more by clicking Show available networks)—select the name of the network you’re on to view its properties.
On the next screen, you’ll get a wealth of information, including detailed readings for the network profile type and your DNS and IP settings. This is all handy information, but we just want the Wi-Fi password: Click View next to View Wi-Fi security key, and it pops up in a new dialog box.
Back on the Network & Internet and Wi-Fi screen, you can use Manage known networks to add new networks, forget existing networks (so you’ll need to enter a password again to connect to them), and edit their various properties. If you’ve got a long history of wifi networks, use the filtering options at the top to get through them.
macOS
 There are several ways to bring up the wi-fi password on macOS. (Gizmodo)
There are several ways to bring up the wi-fi password on macOS. (Gizmodo) To find your stored wifi passwords on macOS, open the Apple menu, click on System Settings, and then choose Wi-Fi. The wifi network you’re currently connected to is listed at the top, but to get the password for it you don’t click the Details box next to it—you need to scroll down to find it again under Known Networks.
This second listing will have three dots next to it: Click this icon, then Copy Password, and the password will be sent to the clipboard. To actually see it, you need to paste it into a different application like TextEdit or the Notes app (Cmd+V will do the job), and from there, you can send it anywhere else you need to know.
You can bring up an interesting little potted history of your Mac by scrolling further down the same screen and then choosing Advanced to bring up a dialog box showing some extra settings and all the Wi-Fi networks your computer has ever connected to. You can also click the three dots next to any of these to find the Copy Password option.
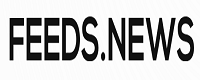
 2 months ago
22
2 months ago
22