ARTICLE AD
You’re away from your computer but need to access an important file or application. With Remote Desktop Protocol (RDP), your Android phone can become your remote control for your PC, giving you the freedom to work or access files from anywhere. In this comprehensive guide, we’ll show you how to set up and use RDP on your Android device, unlocking a new level of convenience and productivity.
What is RDP (Remote Desktop Protocol)
Remote Desktop Protocol (RDP) is a technology that allows you to connect to and control a remote computer over a network connection. It’s like having a window into your computer, giving you the ability to see and interact with your desktop as if you were sitting right in front of it. RDP is commonly used by IT professionals for troubleshooting and maintenance tasks, but it’s also a great tool for anyone who needs remote access to their computer.
Setting Up Your Android Phone for RDP
To get started with RDP on your Android phone, you’ll need to download and install an RDP app from the Google Play Store. One of the most popular and reliable RDP apps is Microsoft Remote Desktop. Once you’ve installed the app, you can begin setting up your remote connections.
Configuring RDP on Your Android Phone
To configure a new connection in the Microsoft Remote Desktop app, open the app and tap on the “+” icon to add a new PC. Enter the name or IP address of your computer, along with your username and password. You can also customize settings like resolution and sound to suit your preferences.
Connecting to a Remote Desktop
With your connection configured, tap on it to establish a remote desktop session. You’ll be prompted to enter your credentials, and once authenticated, you’ll be connected to your computer. From there, you can navigate your computer’s desktop using touch gestures, just like you would on a computer.
Using RDP on Your Android Phone
Once connected to your remote desktop, you can use your Android phone just like you would a computer. You can open and interact with applications, access files, and even transfer files between your phone and your computer. RDP provides a seamless experience, allowing you to be productive on the go.
Advanced Features and Tips
RDP offers several advanced features that can enhance your remote desktop experience. For example, you can use clipboard integration to copy and paste text between your phone and your RDP (Windows server), making it easy to share information. Additionally, you can use file transfer to move files between your phone and your computer, eliminating the need for email or cloud storage services.
Security Considerations
While RDP is a powerful tool, it’s important to use it over a secure network to protect your data. Consider using a virtual private network (VPN) to encrypt your connection and prevent unauthorized access. Additionally, enabling two-factor authentication on your computer can add an extra layer of security.
Conclusion
The ability to stay connected and productive while on the go is more important than ever. Remote Desktop Protocol (RDP) offers a powerful solution, allowing you to access your computer from anywhere using just your Android phone.
With RDP, you can seamlessly transition between your desktop and mobile device, ensuring that you never miss a beat. Whether you need to access important files, run applications, or troubleshoot a problem, RDP provides the flexibility and convenience you need to stay productive no matter where you are.
By following the steps outlined in this guide, you can set up and use RDP on your Android phone with ease, unlocking a new level of convenience and productivity. So why wait? Take control of your computer from the palm of your hand and experience the freedom of remote desktop access today.
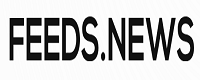
 6 months ago
32
6 months ago
32 

