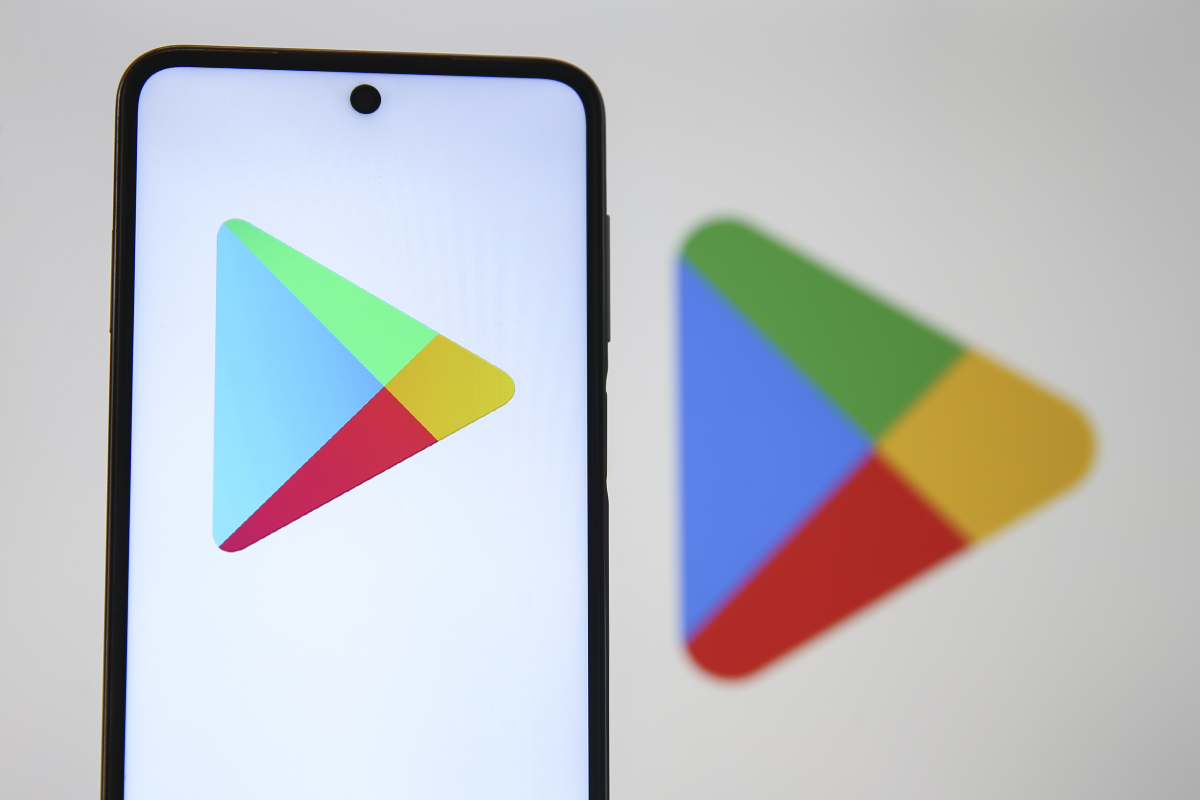ARTICLE AD
As a screen recorder for PC has become a must-have tool, it proves its value through having a number of functions on many spheres and being the right choice for those who seek to deal with anything professionally. Whether you are building tutorials and presentations or simply troubleshooting technical issues, your computer screen comes alive to be both captured as well as brings the possibilities of the world closer to you
In general, there are different software options out there for engaged in this activity but, among those, DemoCreator is considered especially beneficial because of its well-designed interface and asterity in features.
Whether you are an educator who wants to make your audience interested in your content, a business person who is desperately in need of a demonstration of how a certain software works or you are an individual who just wants to share their gaming performance with others, having screen capture mastered will give you a tool which will enable you to communicate your ideas and show how they work convincingly.
Using Built-in Screen Capture Features on Windows 10:
Snipping Tool: Tap the Start button and write “Snipping Tool” into the search bar that appears. Then click on the app to open it. Click on “New” and then on “New snip” to create a new shortcut of your own. Use the cursor to drag and choose the folder you are looking for. After catching the unmarked area, you can highlight and make notes with the help of the following instruments. Lastly, click the “Snip” button on the top and select the “File” option, and then “Save As”. Snip & Sketch: Consequently, press the Windows key alongside the Shortcut key and Shift + S to open Snip & Sketch. In contrast, you might look for “Snip & Sketch” via the Start menu and hit this application. You will be required to choose one of the snip (Rectangular, Indented, Windows or full screen). Choose which part you to take the picture. When the area is captured then the snip can be copied does then to the clipboard and you can paste it into an application or save it directly. Print Screen (PrtScn) Key: After press the PrtScn key on your keyboard will take a screenshot of the full screen. The screenshot will be pasted into your clipboard automatically. Go and get the paint program installed on your computer (or use Paint) and import the screenshot using (Ctrl + V) here. Then go to Saved at the end of the screen if you want to save the image.Introduction to Using DemoCreator for Advanced Screen Capture Capabilities:
DemoCreator is a powerful screen recorder for PC that provides advanced features for capturing your screen on Windows.
Users can easily record their desktop/laptop screen along with their voice or video, and it can be used for creating tutorials, demos for software, gaming content, or any educational videos. Not only screen capture but DemoCreator contains the extensive set of features including custom record options, an intuitive editor learning curve, a wide range of effects and annotations to make your video extra attractive. If you are a beginner or have the necessary experience with content creation, DemoCreator offers solutions for you for perfectly done videos with no difficulties.
DemoCreator delivers a host of highly customized tools for screen capture and video editing. As such, it is among the best tools to use when you want to create top-notch tutorials, demos, or presentations.
Using DemoCreator for Screen Capture:
Capturing Specific Areas of the Screen:

Image name: screen-recorder-for-pc-2.jpg.
Press the button with a red triangle to choose the area you want to capture. Press the button with a square to finish the recording. Preview the document of the captured image/video by using the DemoCreator app. To save the image: The “Export” button can be clicked and select the anticipated format (e.g., PNG, JPEG). Browse to the destination folder, and click “Save. Enhancing Screen Capture Quality:
Image name: screen-recorder-for-pc-3.jpg.
You better adjust your screen resolution before the recording to ensure the quality of your recording. Adjust the recording settings in DemoCreator for optimal quality: Adjust the recording settings in DemoCreator for optimal quality: Elevate the number of frames to achieve the desired motion quality. Try taking movies where it is well-lit to make the videos not grainy. A high-quality microphone is necessary to come up with crystal audio if needed. Adding Annotations Using DemoCreator: Put the captured image or video in Demo Creator’s editing platform. Clink on the “Annotations” tab to be able to use the given annotation options. There is a wide range of choices such as text, shapes, arrows, lines, and highlights. Insert balloons with explanations on the illustration/video as needed by click-and-dragging. Annotate images using different colors, fonts, and sizes fairly easily, choosing from the menu. Check annotated image/video to ensure proper objects are included, effects are well applied, and express desired messages. Satiate or extract the annotated picture/video after all the corrections is done.. Additional Tips: Test various recording modes of PC screen recorder and find out the combination of quality and file size that gives the best result. You can edit your content to make it trim the unwanted footage and improve it. To achieve this, use DemoCreator editing features. Use captions or subtitles to make your message better understood by a diverse audience and thereby increase viewership. Utilize DemoCreator’s inner tools comprising of these effects and transitions to make your own content more thrilling and engaging.To draw maximum benefit from the task of DemoCreator screen capture, you have to follow these steps and tips that will help you to have professional-looking videos with annotations and enhancements of your content.
Tips for Optimizing Screen Capture Settings:
Resolution and Frame Rate:
Adjust the frame rate based on the complexity of the content being captured. Higher frame rates (e.g., 60fps) are ideal for capturing fast-paced content like gaming, while lower frame rates can suffice for standard desktop activities.Bitrate and Compression:
Increase the bitrate to preserve more detail and reduce compression artifacts in your recordings. However, keep in mind that higher bitrates result in larger file sizes.Audio Settings:
Select the appropriate audio source for your recording, whether it’s system audio, microphone input, or both. Adjust the audio levels to ensure clear and balanced sound without clipping or distortion.Troubleshooting Common Issues:
Audio Sync Issues:
Audio was out of sync in your recordings? No worries, it is time to play with DemoCreator audio synchronization settings. It may be required to manually modify the sound delay to accord it with the video time setting.
Performance and Lag:
If screen capture lags or performance fails, please stop other background processing and application. GPU will be used more.
Resolution and frame rates of the recording can also be brought down that are available in weaker devices.
Recording Glitches and Artifacts:
Properly check your recordings for glitches, artifacts, and visual anomalies, and if you have found these, try to lower the bit rate or the compression settings to have less artefacts.
If your graphic driver is outdated, it may result in display problems like flickering during the screencast. To prevent such problems, you need to get your graphic driver updated constantly.
Compatibility Issues:
If DemoCreator fails to work with certain applications and games and this causes problems, switch the mode in which these programs and games are running from fullscreen to windowed instead.
Conclusion
PC screen capture provides several useful features, such as improved training, troubleshooting assistance, content production, and clear communication. DemoCreator is the greatest screen recorder for PC, allowing users to explore more screen capture techniques and reach new heights of creativity and potential. We invite you to experiment with different approaches, learn about DemoCreator’s capabilities, and improve your projects. Cheers to your captures!
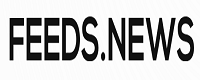
 9 months ago
31
9 months ago
31